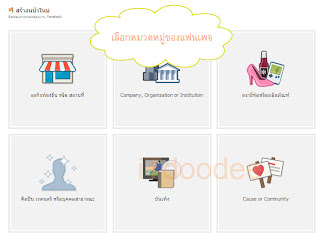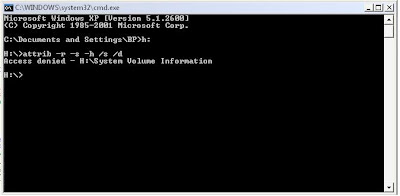1. เข้าเว็บไซต์
http://www.zymic.com/
2. คลิกที่ Free Website Hosting จะได้ดังภาพด้านล่าง
3. ให้คลิกที่ปุ่ม Sign-UP
4. กรอกรายละเอียดให้ครบ เสร็จแล้วให้คลิก confirm Registration
5. เราได้ลงทะเบบียนเรียบร้อยแล้ว สามารถไปยืนยันการใช้งาน โดยไปกดยืนยันได้ที่อีเมล์ของเรา
ซึ่งพอเข้าไปที่กล่องอีเมล์ก็จะมีจดหมายดังภาพด้านล่างนี้
6. ให้เราคลิกเปิดจดหมาย จะได้ดังนี้
7. คลิกยืนยันไปยังลิงค์ที่เขาให้มา
8. หลังจากนั้นลองป้อน Username และ Password แล้ว login เข้าใช้งาน จะได้ดังภาพ
9. กด ปุ่ม Create New Web Host Account ตามภาพด้านล่าง
10. กำหนดชื่อเว็บไซต์ โดยคลิก Website - Name ตั้งชื่อที่เราต้องการ เสร็จแล้วกด ปุ่ม Continue
หมายเหตุ หลังจากกด Continue ต้องรอเวลาตามที่ระบบแจ้งคะ ในที่นี้ระบบให้รอ 16 นาที
11. ระบบจะบอกว่า login เรียบร้อยแล้ว เราสามารถเข้าใช้งานได้
12. เราต้องตั้ง Password เพื่อเข้าระบบการจัดการ
รหัสผ่านนี้จะใช้สำหรับควบคุมและ FTP ของคุณ อย่าใช้รหัสผ่านเดียวกันกับบัญชี Zymic.com
เพื่อความปลอดภัย
12. คลิกเห็นด้วย กรอกตัวอักษรที่เห็น แล้วคลิก Create website account
13. คลิกที่ Login to control panel
14. กดปุ่ม login เข้าใช้งาน
16. ป้อนรหัสผ่าน
17. หน้าต่างการจัดการไฟล์